当記事では、Amazon S3のデータをバックアップする方法について紹介します。

S3に保存しているデータのバックアップ方法が知りたい!
と、思ってる方におすすめです。
この記事では、以下のことを紹介してます。
- Amazon S3 Glacierとは
- Amazon S3 Glacierの利点
- バックアップの設定手順
バックアップで重要なのはデータの安全性とアクセスが確保されてることです。そのため、信頼性の高いストレージソリューションが必要となります。
今回利用するAmazon S3 Glacierは、長期間のデータアーカイブやバックアップができ、低コストで利用できるストレージサービスです。
この記事では、S3 Glacierを利用したバックアップの方法と具体的な設定手順について解説していきます。
Amazon S3 Glacierとは
Amazon S3 Glacier は低コストで利用ストレージサービスです。データのアーカイブとバックアップのために、セキュリティ機能を備えた堅牢なストレージを提供しています。
低コストな反面、データの取り出しには時間がかかるサービスです。バックアップの用途によく利用されます。
Amazon S3 Glacierの利点
Amazon S3 Glacierには以下の利点があります。
- 低コスト: Glacierは非常に低コストでデータをアーカイブできます。データを長期間保管する場合、通常のS3と比較し低コストで利用できます。
- 耐久性: Glacierは、データの耐久性を99.999999999%保証しており、データの安全性が非常に高いです。
- セキュリティ: Glacierは、データの暗号化と詳細なアクセスポリシーを提供し、セキュリティを強化します。
S3 Glacierへのバックアップの設定手順
S3 Glacierへのバックアップの手順を紹介します。
ステップ1: S3バケットの作成
AWSマネジメントコンソールにログインし、「S3」サービスを選択して「Create bucket」ボタンをクリックします。バケット名を指定し、必要な設定を行った後、バケットを作成します。
ステップ2: ライフサイクルポリシーの設定
作成したバケットを選択し、「Management」タブから「Lifecycle」セクションに移動します。
「Add lifecycle rule」をクリックし、データがいつGlacierに移行されるかを定義するルールを設定します。
ステップ3: データのアップロード
バケットに移動し、「Upload」ボタンをクリックして、アップロードするファイルを選択します。
ファイルを選んだら、画面の指示に従ってアップロードを完了させます。
ステップ4: アクセスポリシーの設定
「Permissions」タブを開き、「Bucket Policy」をクリックして、バケットのアクセスポリシーを設定します。
これにより、データへのアクセスを制御できます。
バックアップタイミングの設定方法
バックアップのタイミングは以下の二つの方法で管理されます。
- ライフサイクルポリシーによる自動移行: S3バケットに設定されたライフサイクルポリシーに基づいて、オブジェクトが自動的にGlacierに移行されます。このポリシーでは、オブジェクトがS3にアップロードされてから特定の日数が経過した後に、Glacierに移行するように設定できます。例えば、オブジェクトがS3にアップロードされてから30日後にGlacierに移行するように設定することができます。
- 手動による移行: AWSマネジメントコンソール、AWS CLI、またはAWS SDKを使用して、手動でオブジェクトをS3からGlacierに移行することもできます。これは、特定のデータセットを特定のタイミングでアーカイブしたい場合に便利です。
自動移行の設定方法
以下の手順で自動移行を設定できます。
- AWSマネジメントコンソールにログインします。
- 「Services」から「S3」を選択します。
- バックアップを行いたいS3バケットを選択します。
- 「Management」タブをクリックし、「Lifecycle」セクションを見つけます。
- 「Add lifecycle rule」をクリックし、新しいルールを作成します。
- ルールに名前を付け、適用するオブジェクトを指定します。
- 「Transition to the S3 Glacier storage class」のオプションを選択し、オブジェクトがS3にアップロードされてからGlacierに移行するまでの日数を設定します。
- ルールを保存します。
手動移行の設定方法
以下の手順で手動で移行できます。
- AWSマネジメントコンソールにログインします。
- 「Services」から「S3」を選択し、対象のバケットを開きます。
- 移行したいオブジェクトを選択します。
- 「Actions」メニューから「Change storage class」を選択します。
- 「Glacier」を選択し、「Save」をクリックします。
注意点
- S3 Glacierに直接データをアップロードすることはできません。データはS3バケットを経由してGlacierに移行されます。
- データの取り出しには時間がかかります。緊急でないデータのバックアップに適しています。
- 取り出しにコストが発生することがあります。そのため、頻繁にアクセスするデータには不向きです。
まとめ
Amazon S3 Glacierを利用してデータをバックアップする方法のまとめ
本記事では、Amazon S3 Glacierを使ってデータをバックアップする方法について紹介しました。
Amazon S3 Glacierは、コスト効率が良く、セキュリティが高いバックアップソリューションです。しかし、取り出し時間とコストを考慮して、バックアップのソリューションを選択する必要があります。
本記事が皆様の参考となりましたら幸いです。

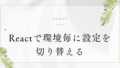
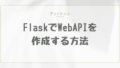
コメント